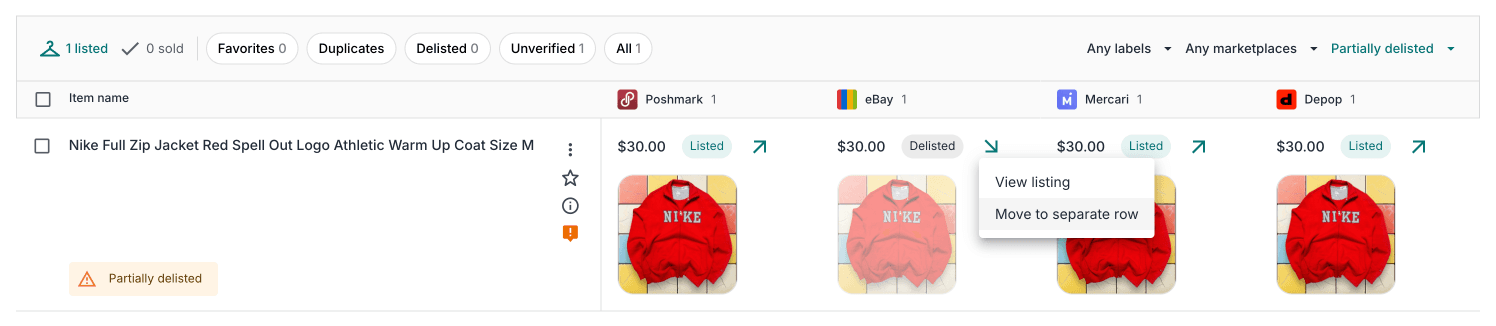Inventory manager
Nifty makes managing your reselling business simple! Our Inventory Manager imports your listings automatically with just one click, giving you a bird’s-eye view of all your listings across multiple marketplaces.
Syncing your inventory
“Syncing” is how Nifty brings in your listings from different marketplaces. Our advanced AI algorithm recognizes when you have the same item listed on multiple platforms and groups them together automatically — no manual work required!
To keep your Inventory Manager up-to-date over time, you have three options: full sync, quick sync, and refresh.
Good to know:
- Syncing only imports active listings (not sold listings)
- For eBay, we only import “fixed-price” listings (not “auction” listings)
- This process is focused on bringing data into our platform; it does not rearrange your existing listings (internally), modify your listings (externally), or trigger any side effects (like auto-delisting)
Full sync vs. quick sync
When using the “Resync” button at the top, you can choose between a “full sync” or a “quick sync”:
| Feature | Full sync | Quick sync |
|---|---|---|
| Speed | Around 5 minutes | Around 1 minute |
| Scans connected closets | Entirely — gathers data for all active listings | Partially — only gathers data for newest listings |
| Updates existing listings | Yes — refreshes all your listing data in Nifty (price, status, etc.) | No — existing listing data in Nifty remains unchanged |
| Matches new listings | Broadly — matches against both existing listings and new listings | Narrowly — only matches against other new listings |
| Best used when | • You’ve connected a new marketplace • You’ve made significant changes off of Nifty (relists, price drops, etc.) | • You’ve added a few new items • Your Inventory Manager is mostly up-to-date |
Tip: We recommend running a full sync at least once a month, and ahead of making significant changes within Nifty (edits, delists, etc.).
Refresh
For more targeted updates, the refresh feature lets you pull the latest data for specific rows without waiting for a sync. Simply select the row(s) you want to update and click “Refresh” at the bottom.

Organizing your listings
In case our AI misses a match, you can manually rearrange your listings using the drag and drop feature. Additionally, if you want to move a listing to a separate row, you can select this option from its menu.

Tip: To combine listings on different pages, try searching for a keyword or sorting your inventory by “Item name”. This will display the rows in a way that streamlines the drag and drop process.
Searching, sorting, and filtering
Our Inventory Manager includes comprehensive searching, sorting, and filtering tools to help you quickly manage your listings:
- Search by item name, SKU, private notes, or public link
- Sort by various properties including price, import date, and sale date
- Filter by status (listed, sold, favorite, possible duplicate, and more)
- Filter by marketplace to see what’s listed where
- Identify issues like partially delisted items or mismatched quantities
- Use inventory labels to create custom categories for your items
These tools are designed specifically for resellers, making it easy to manage inventory across multiple platforms and quickly find what you need.
Proactive warnings
Managing hundreds or even thousands of listings across marketplaces can be daunting. That’s why we built the Inventory Manager to proactively let you know when something may not be as expected.
You can use the “Issues” filter to quickly find:
- Partially delisted items: When a listing is active on one marketplace but unavailable on another
- Wide price range: When prices for the same item vary by more than 25% across marketplaces
- Mismatched quantities: When the same item shows different available quantities on different platforms
We also automatically detect possible duplicate listings. Visit the “Duplicates” page to see items that might be listed twice. For each item flagged as a “Possible duplicate”, you can click “Not a duplicate” to dismiss the alert or “Delete listings” to remove the duplicate from all platforms.
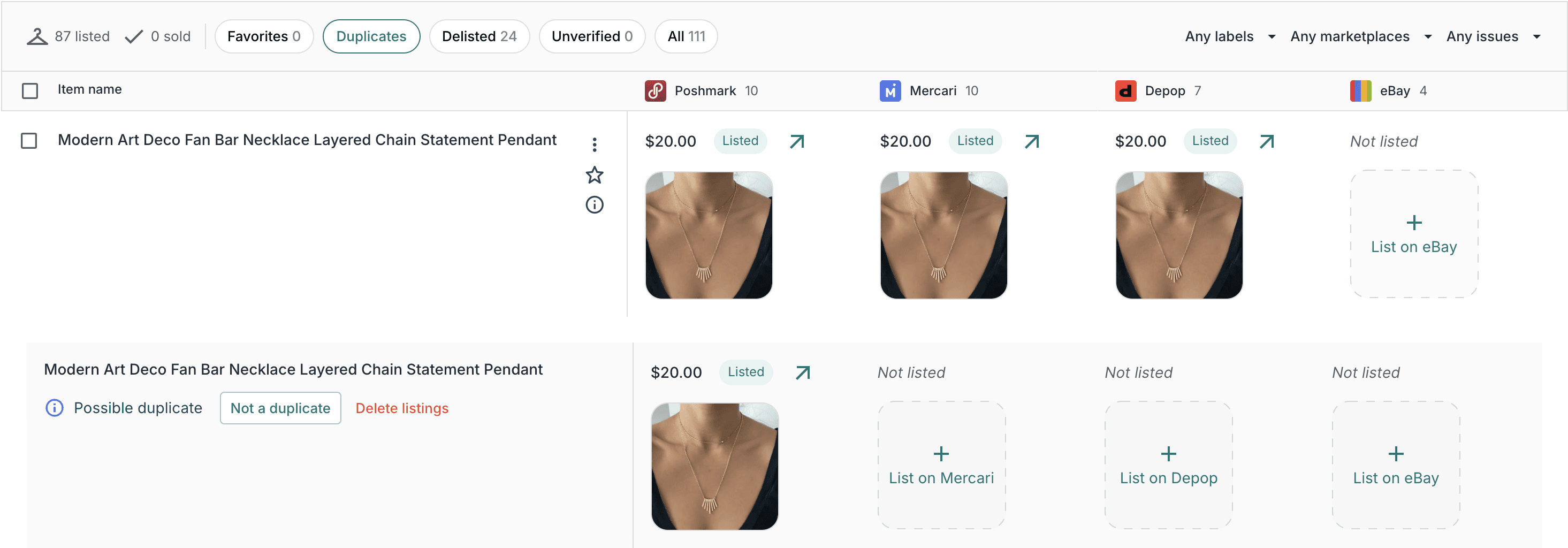
Tip: Always run a full sync before addressing duplicates to ensure you have the most accurate information, especially since this may involve delisting multiple items.
Bulk actions
Nifty streamlines your workflow by allowing you to manage multiple listings at once. Simply select the rows you want to modify in your Inventory Manager and use the action bar at the bottom of the screen to get started.
Here’s what you can do with bulk actions:
- Bulk offer: Send offers to likers across your chosen marketplaces
- Bulk relist: Relist your listings without reorganizing your Inventory Manager (unlike with external relists)
- Bulk refresh: Update your listings with the latest data from each marketplace
- Bulk delist: Permanently delist your listings from all connected marketplaces
- Bulk verify: Verify your listings are matched correctly, making them eligible for auto-delisting
You can tailor each bulk action to specific marketplaces, giving you the flexibility to implement platform-specific strategies. For instance, you might choose to send offers only on Poshmark or relist items exclusively on eBay.
View underlying data
To view the underlying data powering a cell in your Inventory Manager, click the green arrow above the photo of the listing. It will take you to the actual listing on the marketplace.
Removing a marketplace
If you’re no longer selling on a marketplace, the first step is to disconnect your marketplace account.
Then, you can clear your listing data from the Inventory Manager using the Danger Zone in Inventory Settings; your actual listings will not be affected.
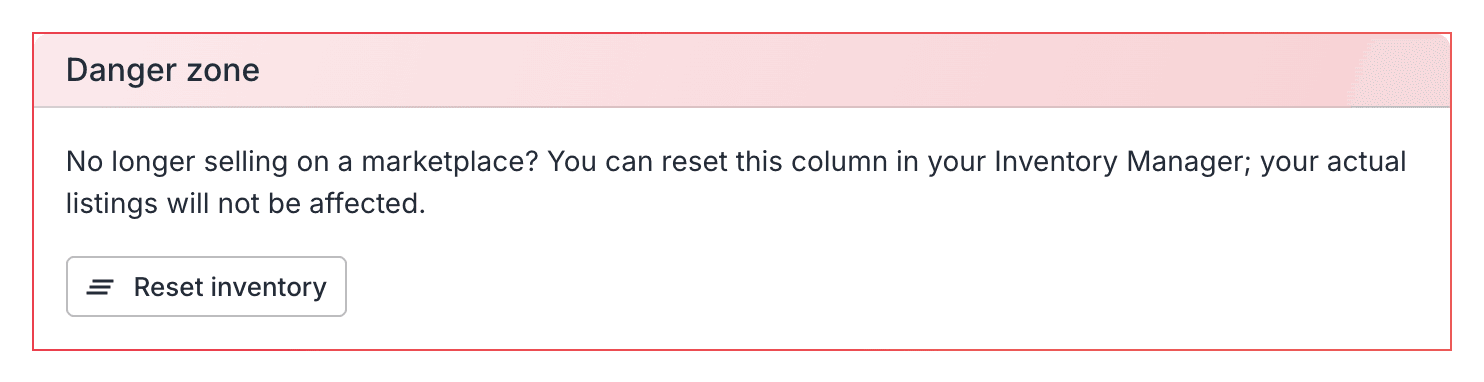
FAQs
Why am I unable to crosslist?
If you’re seeing a gray hanger icon instead of being able to crosslist, this indicates you’re on a subscription that doesn’t include crosslisting.
To start crosslisting:
- Visit our Pricing page
- Select a plan that includes crosslisting as explained in our Subscriptions guide
- Once upgraded, you’ll immediately gain access to all crosslisting features
Why is my inventory data incomplete or outdated?
If you find that your inventory data is incomplete or outdated, a “full sync” will help. This process imports all of your active listings and refreshes existing data, addressing issues like missing images or outdated prices.
Why is my item missing from my inventory?
First, try searching for the item using the search bar. If it’s not there, we recommend performing a “full sync”.
A “quick sync” only grabs the newest listings from your closet, whereas a “full sync” pulls in all of your active listings no matter what. Because it’s possible to deactivate/reactivate items within the marketplaces themselves, it’s possible that a “quick sync” may miss some items.
Why does my marketplace listing count differ from what I see in Nifty?
The gray numbers next to each marketplace name show how many items match your current search/filter. If these numbers don’t match what you expect:
- Perform a “full sync” to ensure all your items are imported and up-to-date.
- Use the “partially delisted” filter to find any items where one listing is unavailable, but the others are not.
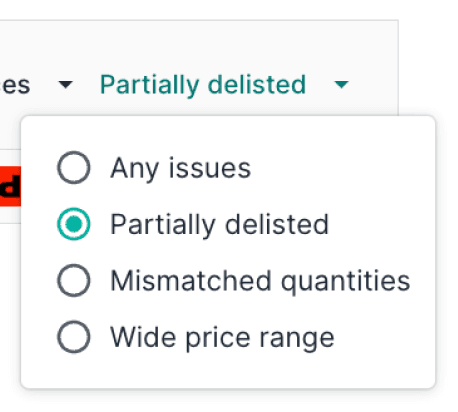
Then, for partially delisted items, you can move the “Delisted” listing to its own row in order to remove it from the overall “listed” count: